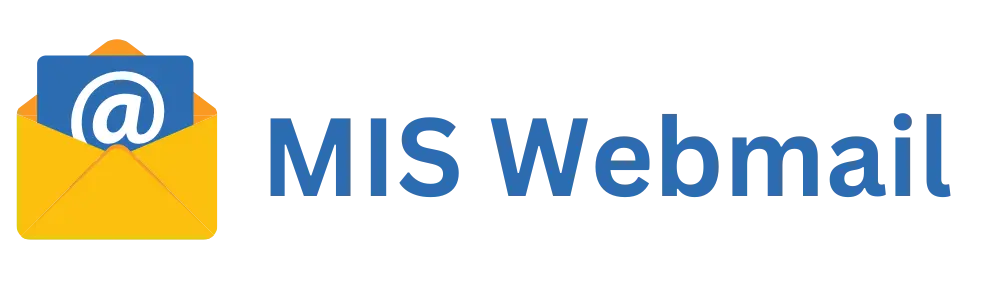MIS Login
Welcome to the MIS login guide! This page is designed to help you navigate the login process for the Management Information System (MIS) with ease. In this guide, we will provide you with step-by-step instructions on how to log in to the MIS Webmail, troubleshoot common login issues, and set it up on your phone. Let’s get started!
How to Login to MIS Webmail
- Navigate to the login page.
- Enter your username and password.
- Select “I agree to the conditions of use” and click “Sign in“.
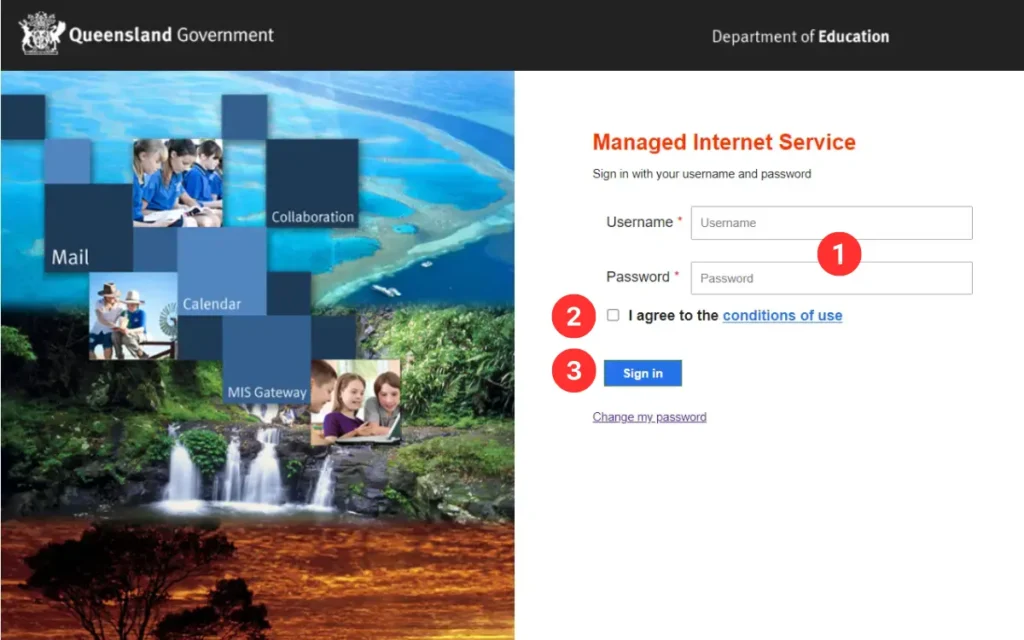
Setting up on Android
If you’re an Android user and looking to access your MIS webmail on your mobile device, follow the below steps. With these simple steps, you can easily set up your account on your Android device and access it on the go.
- Swipe down from the top and go to “Settings“
- Scroll down and select “Accounts“
- Now, tap on “Add account“
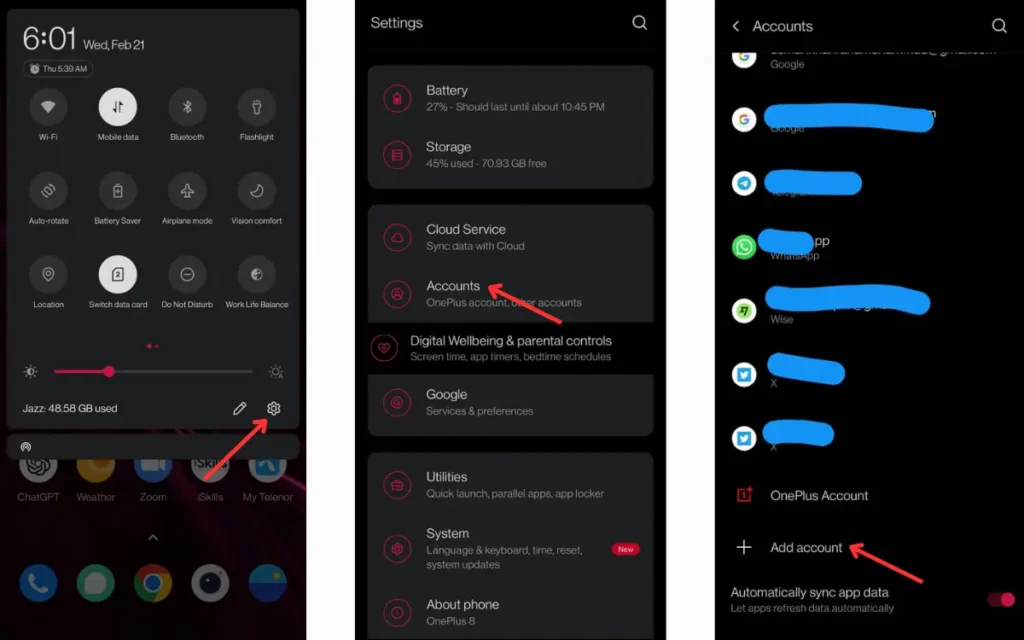
- Select “Exchange” from the accounts, and you will be asked to enter your email.
- Enter your EQ email ID and click next. You’ll be redirected to the QGov login.
- Enter your username and password and tap on “Sign in“.
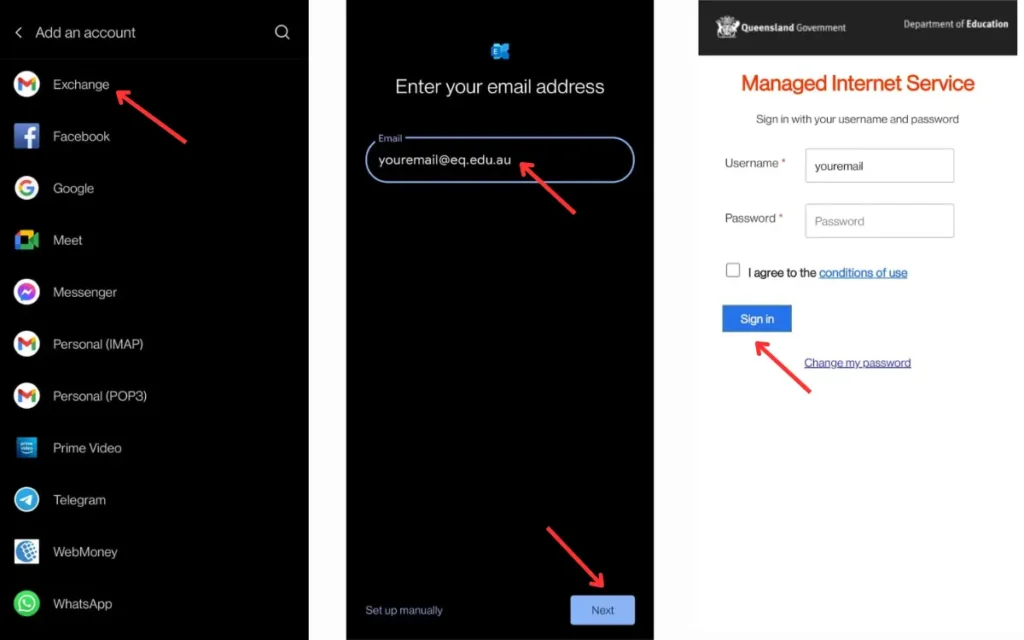
- You’ve successfully signed in to the MIS webmail on your Android device. Now, you can access it on Gmail just like your normal Gmail account.
Setting up on iPhone
Setting up your MIS email account on your iPhone can be a quick and easy process, and once you’re connected, you’ll be able to stay on top of your emails from anywhere. Here are the steps to set up your MIS Webmail on an iPhone:
- Open the “Settings” on your iPhone.
- Scroll down and tap on “Passwords & Accounts“.
- Tap on “Add Account“.
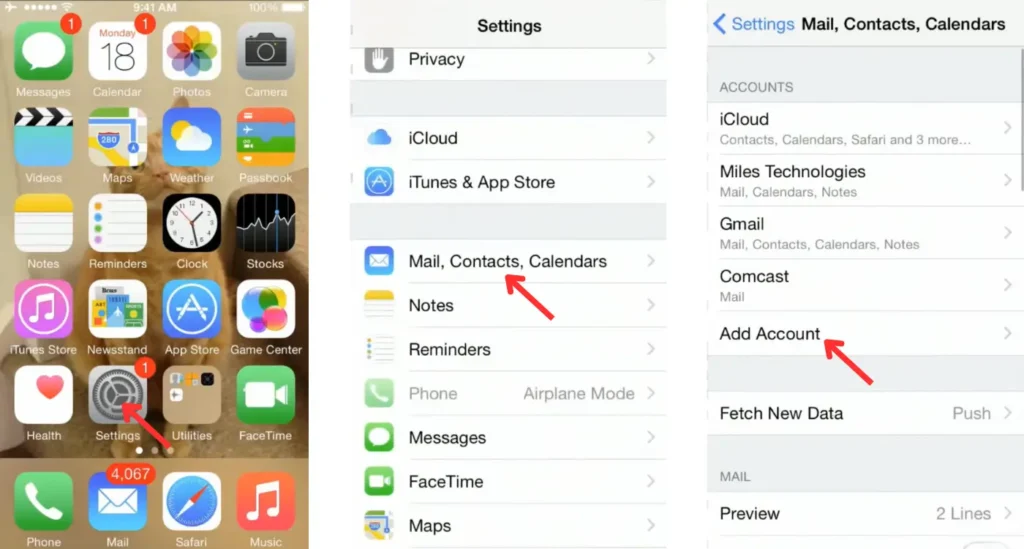
- Select “Microsoft Exchange” as your email provider.
- Enter your EQ Email, Password, and a brief account description. Tap on “Next“.
- If prompted, enter outlook.office365.com in the server information.
- Choose the type of data you want to synchronize with your iPhone, such as email, contacts, and calendars.
- Finally, tap on “Save” to complete the setup process.
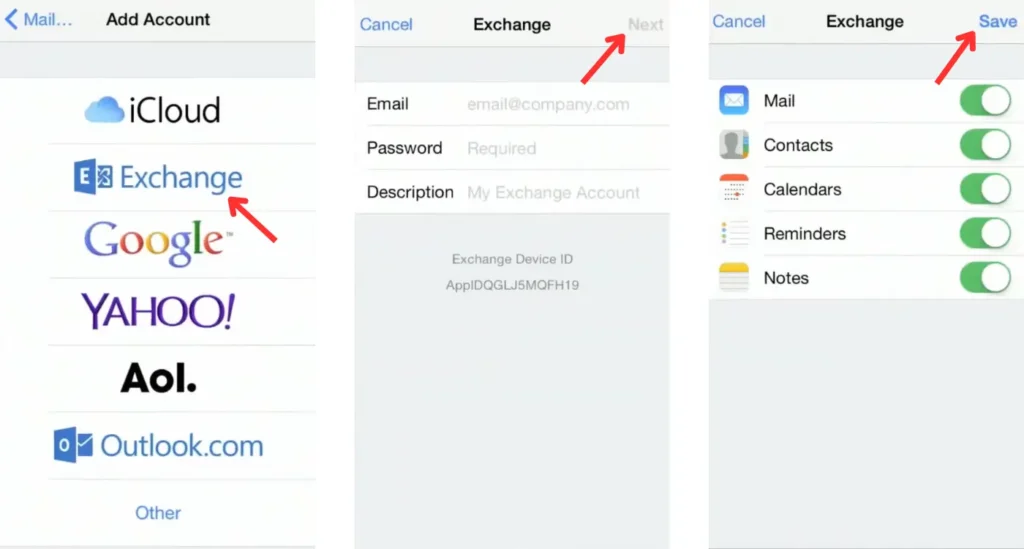
That’s it! You should now be able to access your account on your iPhone.
Final Thoughts
In conclusion, accessing your MIS Webmail account on your Android or iPhone device is a quick and easy process. By following the step-by-step instructions provided in this guide, you can easily set up on your mobile device and stay connected with your email on the go. Whether you’re traveling, working remotely, or just prefer to access your email from your mobile device, setting it up on your Android or iPhone will help you stay productive and connected.